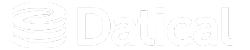How can we help you?
Register your Project with DMC
Connecting your client to the Deployment Monitoring Console (DMC) database allows the DMC to detect the status of each pipeline step and all performed operations to make information and reports available through the browser.
Uses
Connecting to the DMC database gives you access to your pipeline data within the DMC WebApp. You would typically connect to the DMC database to include status and operational reports associated with projects, pipelines, and steps you are managing in the DMC WebApp.
Connecting to the internal Datical demo database
To connect to the internal Datical demo database, you can find connection credentials and instructions on the Client Connect page in the WebApp.
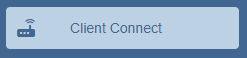
Connecting to an external database
To connect to your external database, you can find connection details and instructions on the Client Connection page in the WebApp.
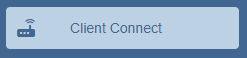
Note: For external databases, contact your database administrator to get the external database password.
Where are the DMC database credentials stored?
The DMC stores these credentials in two places:
- In the web server.
- On the client side in Eclipse and the Command Line Interface (CLI).
Connecting your project
To connect your project to the DMC database you must register your project through the desktop client or through the CLI.
Note: You will need to have the PostgreSQL JDBC driver installed if you have not already done so!
Desktop client
To connect your project using the desktop client:
- Navigate to Project Settings.
- Expand DMC database settings.
- Enter the information provided in the Connection details section above.
- Test the connection.
- Confirm and Exit.
Your project will automatically be imported and visible to all system administrator roles in the DMC.
Command line
The process for using the command line differs depending on whether you want to use stored credentials or runtime credentials for your DMC DB
Command line instructions for Stored Credentials
To connect your project using the command line, use the newDbDef hammer command to create the DMC dbDef. Then use the registerprojectwithdmcdb hammer command to register your project.
- Run these commands from your project directory.
Note: Replace the items in <> with your actual values:
$ hammer newDbDef DbDefClass PostgresqlDbDef name DMC hostname <YourHostname> port <YourPort> username <YourUsername> password <YourPassword> database datical dbDefType dmcdb- Next, register the project with DMC DB
$ hammer registerprojectwithdmcdbCommand line instructions for Runtime Credentials
To connect your project using the command line, use the newDbDef hammer command to create the DMC dbDef. Then use the registerprojectwithdmcdb hammer command to register your project.
- Run these commands from your project directory.
Note: Replace the items in <> with your actual values:
$ hammer newDbDef DbDefClass DelayedCredentialPostgresDbDef name DMC hostname <YourHostname> port <YourPort> username <YourUsername> password <YourPassword> database datical dbDefType dmcdb- Next, register the project with DMC DB
$ hammer registerprojectwithdmcdb- Define these two environment variables with your credentials:
DDB_DMCDB_USER
DDB_DMCDB_PASS
- Edit your
datical.projectfile. Find thedmcDBline, which starts like this:
<dmcDB xsi:type="dbproject:DelayedCredentialPostgresDbDef"
- Remove the username and password from the
dmcDBline.
Example: username="<YourUsername>" password="<YourPassword>"
- After you have removed the
dmcDBcredentials from yourdatical.projectfile, commit the modified project file to source control (such as git).