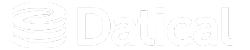How can we help you?
Installing the DMC - CLI production mode
The Deployment Monitoring Console (DMC) allows users to install or update the DMC directly from the command line interface (CLI).
Uses
Users typically use this installation method when they work from a system that only has command line access, and the installation can be handled purely over the CLI.
Prerequisites
The DMC installation requires an existing user/group to be specified. It currently defaults to datical/datical, however, it can be any user such as ec2-user. Before starting the installation, you must know the existing group you will use.
Note: The installation script cannot create the user or group for you. Create a new user or add an existing user to a group on your own before starting the installation. For example, the following commands can create a group named datical-group and a user named datical-user, and then add the user to the group. Also, to install DMC, you must run as the sudo user.
An example of creating datical-user
sudo useradd -m datical
sudo passwd datical
sudo usermod -aG wheel datical
sudo groupadd datical-group
sudo useradd datical
sudo usermod -aG datical-group daticalDepending on your site's sudo policies, you may need to add your username to a different group or add it directly to /etc/sudoers. You must run the install command as this sudo user. Additionally, to perform DMC upgrades, starting and stopping DMC DB services, and DMC troubleshooting, run commands as the sudo user as well.
Note: See DMC sudo Commands for the list of sudo commands to run.
Installation
To install the DMC from the CLI:
- Go to software.datical.com, download and copy the
datical-service-unix-<Major>_<Minor>_<Build#>-master.shfile to a Linux base image.
- Run the installer with the following command and enter your existing OS user as the admin user and admin group:
sudo bash /datical-service-unix-<Major>_<Minor>_<Build#>-master.shTip: You can install the DMC to any directory, but the default /opt/datical is easiest.
- Follow the prompts to install, and select Production Mode as your installation type when prompted.
[centos@ip-172-30-3-145 tmp]$ sudo bash ./datical-service-unix-7_2_137-master.sh
Unpacking JRE ...
Starting Installer ...
This will install Datical Service on your computer.
OK [o, Enter], Cancel [c]
o
Please read the following License Agreement. You must accept the terms of
this agreement before continuing with the installation.
. . .
I accept the agreement
Yes [1], No [2]
1
Select the folder where you would like Datical Service to be installed, then
click Next.
Where should Datical Service be installed?
[/opt/datical]
Which type of installation should be performed?
Production Mode [1, Enter]
Demo Mode [2]
1
General Settings
OS Username
[datical]
datical
OS Group
[datical]
datical
Public/External DMC hostname
[]
dmcserver.datical.net
Database Settings
URL:
[jdbc:postgresql://HOSTNAME/DATABASE]
jdbc:postgresql://dmc-db.datical.net/dmcdb
Username:
[]
dmcuser
Password:
Extracting files ...
-----------------------------------
Configuring Server ....
-----------------------------------
Checking Datical proxy systemd configuration...
Restarting proxy...
Created symlink from /etc/systemd/system/multi-user.target.wants/datical-proxy.service
to /etc/systemd/system/datical-proxy.service.
Restarting proxy...
Checking directories exist...
Configuring Keycloak...
Checking keycloak systemd configuration...
Created symlink from /etc/systemd/system/multi-user.target.wants/datical-
keycloak.service to /etc/systemd/system/datical-keycloak.service.
Restarting keycloak...
Checking connection to http://localhost:8080/auth......Read timed out
Checking connection to http://localhost:8080/auth......Read timed out
Checking connection to http://localhost:8080/auth......PASSED
Dependencies are ready
Checking required Keycloak realms, users, and clients...
Logging into http://localhost:8080/auth as user datical-internal of realm master
Configuring datical-service...
Generating 2,048 bit RSA key pair and self-signed certificate (SHA256withRSA) with a
validity of 3,600 days
for: CN=*
Checking datical-service systemd configuration...
Created symlink from /etc/systemd/system/multi-user.target.wants/datical-
service.service to /etc/systemd/system/datical-service.service.
Restarting datical-service...
Setup has finished installing Datical Service on your computer.
Finishing installation ...Additional information about updating the DMC
Warning: Do not delete your existing DMC installation!
To update an existing DMC installation, run the new installation script and point to the existing working installation.
Accessing the DMC in production mode
To access the DMC:
- Access the server with your
hostnameor IP:https://<hostname or ip>/. - Enter the login and password information. If it is your first time logging into the DMC use the following credentials:
- Username:
support@datical.com - Password:
datical
- Username:
- You will be asked to change the password upon first login. Make sure you save or remember your new password.
Related Links
- Configuring a new DMC server to use an existing DMC DB
- Installing the DMC - CLI (Silent) production mode
- Accessing the DMC in demo mode
- Uninstalling the DMC